Installation WordPress sur Debian 11 avec Apache
Date : 13-03-2023
Auteur : Eloïd DOPPEL
SOMMAIRE
PREREQUIS
INTRODUCTION
INSTALLATION
1. PREREQUIS
Pour cette installation , nous aurons besoin de :
- Une machine sous Debian 11
La configuration minimale est de :
| Version | Debian 11 |
| Processeur | 1 vCore |
| Ram | 2Go |
| Espace Disque | 8Go |
2. INTRODUCTION
WordPress est une plateforme de création et de gestion de sites web qui a été initialement lancée en 2003. Il est utilisé par des millions de sites web dans le monde entier, allant des blogs personnels aux sites d'entreprises et même de grandes entreprises.
WordPress permet aux utilisateurs de créer des sites web dynamiques et interactifs sans avoir besoin de compétences en programmation. Il offre une interface conviviale et intuitive qui permet de créer facilement du contenu, d'ajouter des images, des vidéos et des fonctionnalités supplémentaires grâce à l'utilisation de plugins et de thèmes personnalisables.
Les utilisateurs peuvent créer des sites web pour différents usages, tels que des blogs personnels, des sites web d'entreprises, des sites de e-commerce, des sites web d'information, des sites web de portfolio, des sites web de communauté, etc. WordPress est également connu pour être très flexible et extensible, ce qui signifie que les utilisateurs peuvent ajouter des fonctionnalités personnalisées en utilisant des plugins et des thèmes développés par la communauté.
3. INSTALLATION
Il est important de mettre à jour le système et les packages disponibles avant de continuer. La commande utilisée pour mettre à jour le système et ses packages est la suivante :
sudo apt update && sudo apt upgrade
Étape 1 - Installer les extensions PHP sur Debian 11 (Bullseye)
Puisque WordPress est basé sur PHP, nous devons installer PHP et ses extensions sur Debian 11 (Bullseye).
Le dépôt par défaut fournit PHP 7.4 qui peut être installé à l'aide de la commande :
sudo apt install php php-common php-mysql php-gmp php-curl php-intl php-mbstring php-xmlrpc php-gd php-xml php-cli php-zip
Pour PHP8.0 et ses extensions, vous devez ajouter un référentiel tiers comme ci-dessous :
sudo apt install -y lsb-release ca-certificates apt-transport-https software-properties-common gnupg2
echo "deb https://packages.sury.org/php/ $(lsb_release -sc) main" | sudo tee /etc/apt/sources.list.d/sury-php.list
wget -qO - https://packages.sury.org/php/apt.gpg | sudo apt-key add -
Une fois ajouté, installez PHP8.0 avec la commande :
sudo apt update
sudo apt install php8.0 php8.0-common php8.0-mysql php8.0-gmp php8.0-curl php8.0-intl php8.0-mbstring php8.0-xmlrpc php8.0-gd php8.0-xml php8.0-cli php8.0-zip
Une fois installé, vous devez configurer PHP pour WordPress ci-dessous :
sudo nano /etc/php/8.0/apache2/php.ini
Modifiez le fichier comme ci-dessous : (Tips Ctrl+Q pour la fonction de recherche)
max_execution_time = 300
upload_max_filesize = 100M
post_max_size = 128M
Étape 2 - Installer et configurer MariaDB sur Debian 11 (Bullseye)
Une base de données est nécessaire pour servir de stockage pour WordPress. Pour ce guide, nous allons installer la base de données MariaDB sur Debian 11.
sudo apt install -y mariadb-server mariadb-client
Démarrez et activez MariaDB.
sudo systemctl start mariadb
sudo systemctl enable mariadb
Sécurisez l'installation de MariaDB.
sudo mysql_secure_installation
.....
Enter current password for root (enter for none): Just press Enter
Switch to unix_socket authentication [Y/n] y
Change the root password? [Y/n]
New password: xxx << Enter Password
Re-enter new password: xxx << Re-Enter Password
.....
Remove anonymous users? [Y/n] y
....
Disallow root login remotely? [Y/n] y
.....
Remove test database and access to it? [Y/n] y
.....
Reload privilege tables now? [Y/n] y
....
Thanks for using MariaDB!
Connectez-vous maintenant au shell et créez une base de données pour WordPress.
sudo mysql -u root -p
Créez la base de données et n'oubliez pas de remplacer les variables si nécessaire.
CREATE DATABASE wordpress;
CREATE USER 'wp_user'@'localhost' IDENTIFIED BY 'Passw0rd';
GRANT ALL ON wordpress.* TO 'wp_user'@'localhost' WITH GRANT OPTION;
FLUSH PRIVILEGES;
EXIT
Étape 3 – Télécharger WordPress sur Debian 11 (Bullseye)
Nous allons maintenant extraire le dernier fichier d'archive WordPress à l'aide de la wgetcommande ci-dessous :
cd /tmp
wget https://wordpress.org/latest.tar.gz
Continuez et extrayez l'archive.
tar -xvzf latest.tar.gz
Déplacez le fichier dans le répertoire webroot.
sudo mv wordpress /var/www/html/wordpress
Définissez les autorisations correctes pour le chemin.
sudo chown -R www-data:www-data /var/www/html/wordpress/
sudo chmod -R 755 /var/www/html/wordpress/
Étape 4 - Configurez l'hôte virtuel Apache pour WordPress.
Nous allons ensuite créer un fichier d'hôte virtuel pour WordPress. Créez le fichier à l'aide de votre éditeur préféré :
sudo nano /etc/apache2/sites-available/wordpress.conf
Le fichier contiendra les lignes ci-dessous :
<VirtualHost *:80>
ServerName wordpress.example.com
ServerAlias www.wordpress.example.com
ServerAdmin admin@computingforgeeks.com
DocumentRoot /var/www/html/wordpress
ErrorLog ${APACHE_LOG_DIR}/wordpress_error.log
CustomLog ${APACHE_LOG_DIR}/wordpress_access.log combined
<Directory /var/www/html/wordpress>
Options FollowSymlinks
AllowOverride All
Require all granted
</Directory>
</VirtualHost>
N'oubliez pas de remplacer wordpress.example.com par votre propre nom de domaine. Enregistrez le fichier, activez le site et activez le module de réécriture.
sudo a2ensite wordpress
sudo a2enmod rewrite ssl
Redémarrez Apache pour que les modifications s'appliquent.
sudo systemctl restart apache2
Étape 5 - Accéder au programme d'installation Web WordPress
Accédez au programme d'installation Web WordPress à l'aide de l'URL http://nom_domaine . Sélectionnez la langue préférée et continuez.
Cliquez sur Continue pour procéder à l'installation.
Fournissez les détails de la base de données WordPress créée.
Si la connexion est établie, vous verrez ce message.
Cliquez sur Exécuter l'installation et procédez à la création de votre site WordPress et de votre compte administrateur.
Étape 6 - Accéder et utiliser WordPress sur Debian 11 (Bullseye)
Connectez-vous au tableau de bord WordPress Admin en fournissant les informations d'identification de l'utilisateur créé.
Une fois connecté, vous verrez le tableau de bord ci-dessous.
Sur ce tableau de bord, vous pouvez effectuer plusieurs personnalisations/paramètres sur votre site Web.

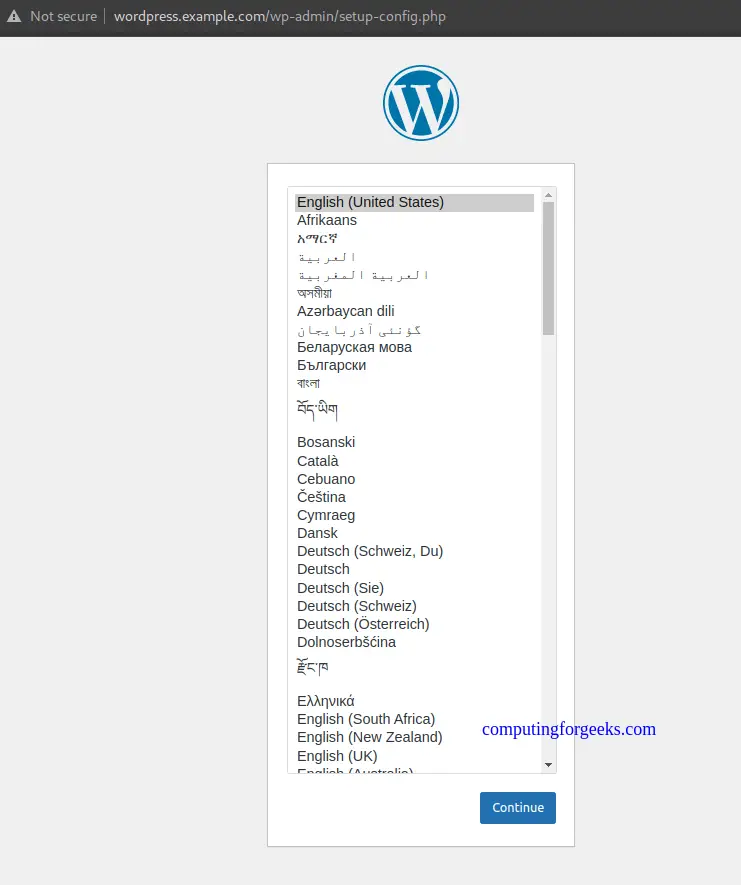
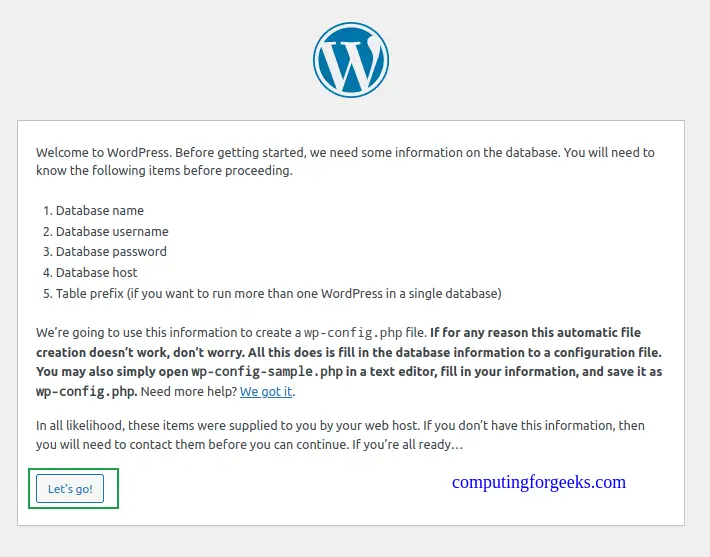
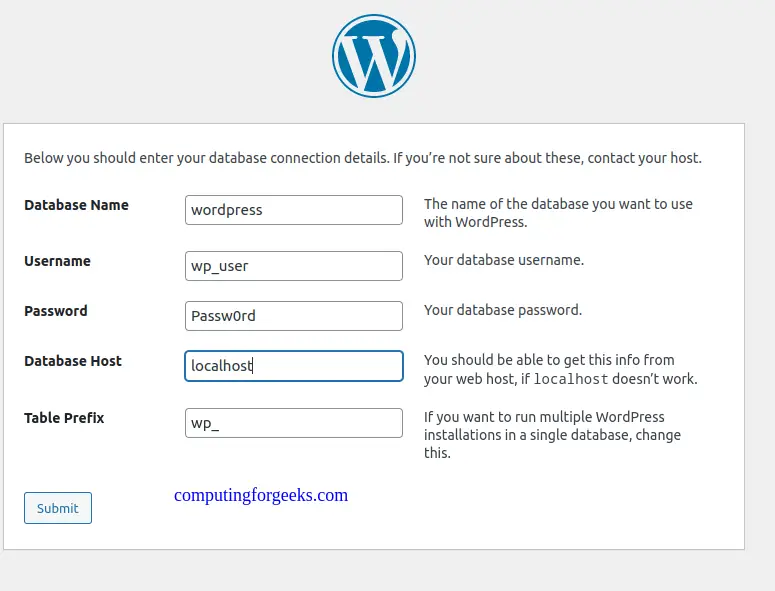
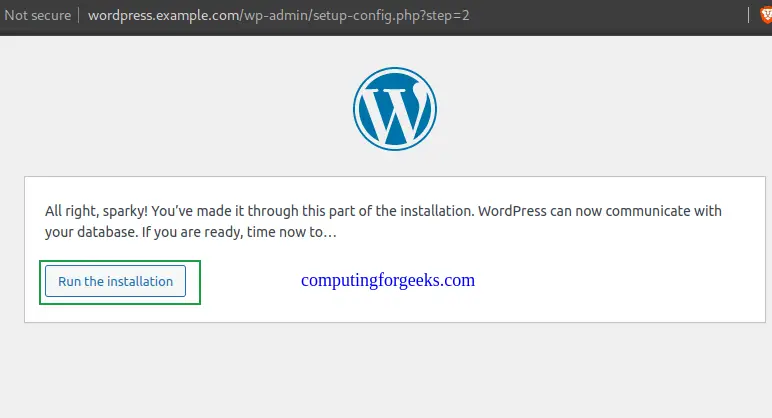
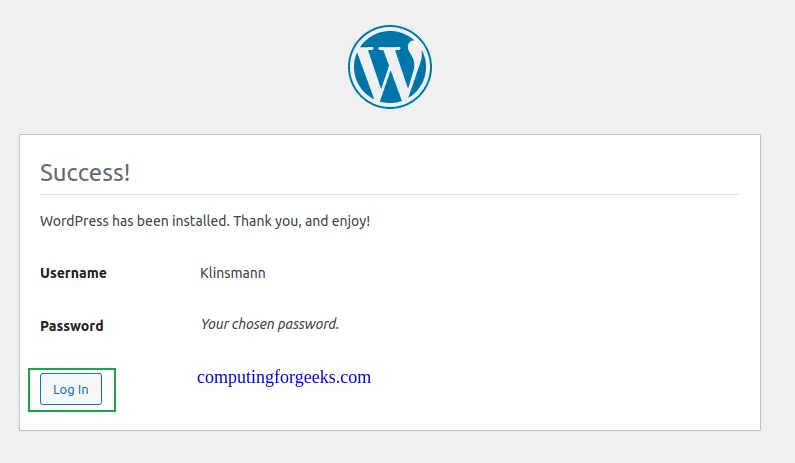
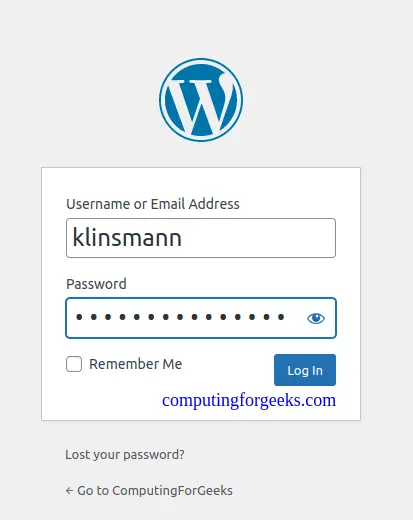
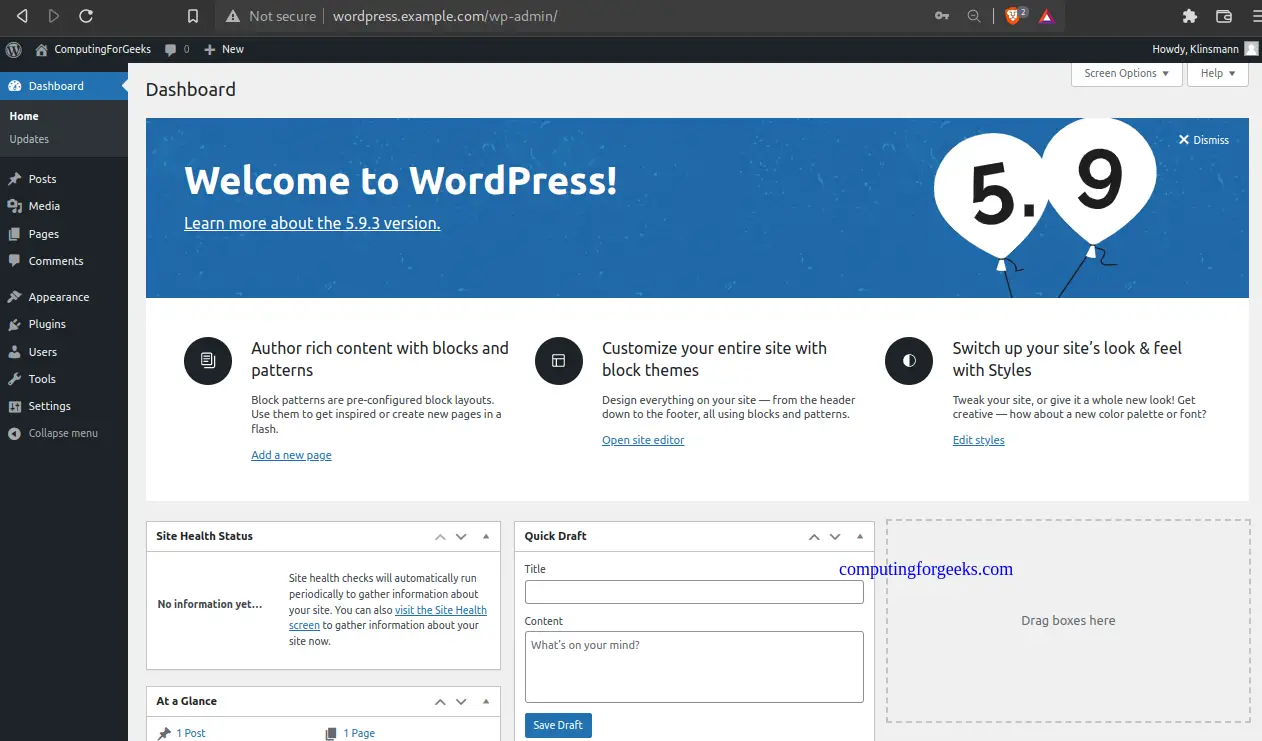
No Comments